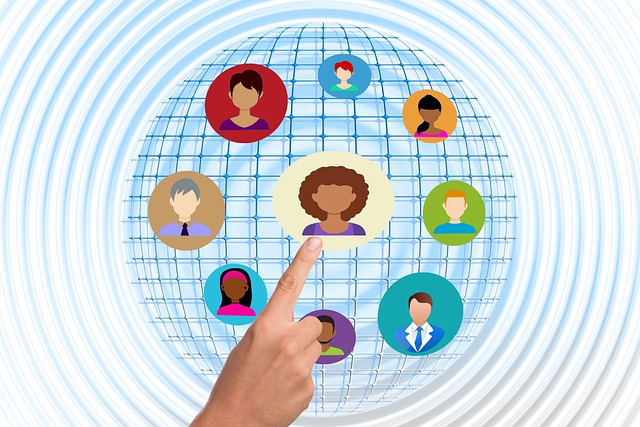No, when you share a specific folder in Google Drive with someone, they will only have access to that particular folder and its contents. They will not be able to see or access your other folders in Google Drive unless you explicitly share those folders with them as well.
Google Drive offers granular control over sharing permissions, allowing you to specify who can access and collaborate on each folder or file. You can choose whether to share a folder with specific individuals, a group of people, or make it accessible to anyone with the link. By default, sharing a folder will not grant access to your entire Google Drive account or other folders within it.
It’s always a good practice to review and verify the sharing settings of your folders before sharing them to ensure you are sharing only what you intend and maintaining the privacy and security of your other files and folders in Google Drive.
How to share a folder in google drive safely?
To share a folder in Google Drive safely, you can follow these steps:
Open Google Drive:
Go to drive.google.com and sign in to your Google account.
Create or select the folder:
If you haven’t created the folder yet, click on “New” in the top left corner and select “Folder” to create a new folder. Alternatively, navigate to the existing folder you want to share.
Right-click on the folder:
Locate the folder you want to share, right-click on it, and select “Share” from the context menu.
Set sharing permissions:
In the sharing settings window that appears, you have several options to control the access and permissions for the folder.
a. Enter email addresses:
You can add the email addresses of specific individuals with whom you want to share the folder. Make sure to enter the correct email addresses.
b. Choose access levels:
You can set different access levels for the people you’re sharing with, such as “Viewer,” “Commenter,” or “Editor.” Choose the appropriate access level based on what you want them to be able to do with the folder and its contents.
c. Enable link sharing:
If you want to share the folder with people who don’t have Google accounts, you can click on “Copy link” and then choose the desired access level for anyone with the link.
d. Add a message (optional):
You can include a message to provide context or instructions for the recipients.
Review and adjust settings:
Take a moment to review the sharing settings to ensure they are set up as intended. Double-check the email addresses, access levels, and link-sharing settings.
Send the invitation:
Click on the “Send” button to send the invitation to the recipients. They will receive an email notification with a link to access the shared folder.
By following these steps, you can share a folder in Google Drive safely by controlling access and permissions for the intended recipients. Remember to regularly review and manage the sharing settings for your folders to maintain the desired level of security and privacy.