Step 1: Create the Plesk instance in AWS Lightsail
Step 2: Log in to Plesk and add the domain
- Add a new domain
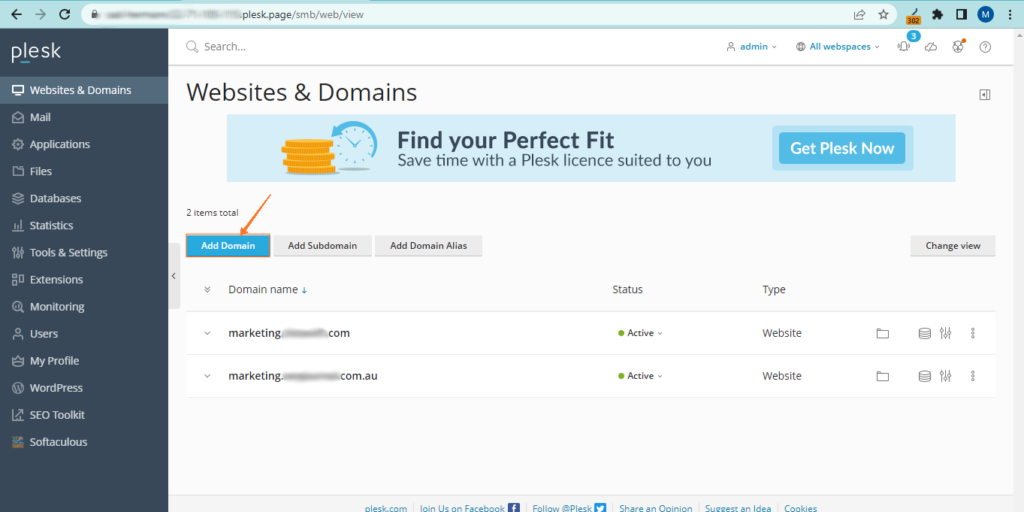
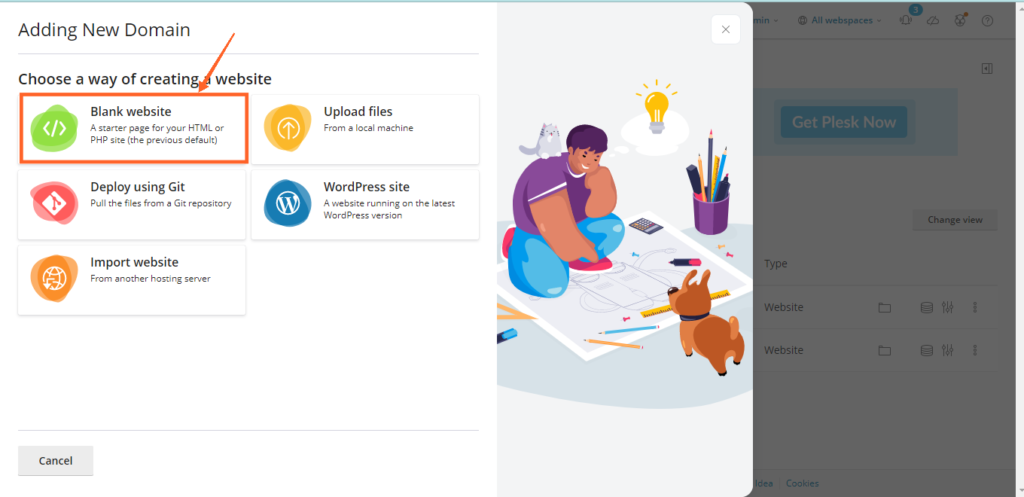
- Click on ‘Blank website’
- Select Temporary domain name and click add domain
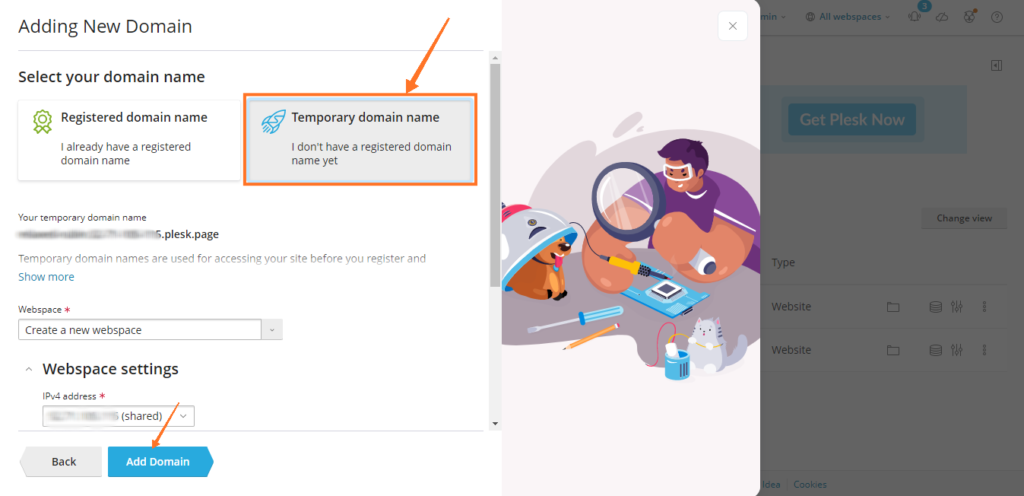
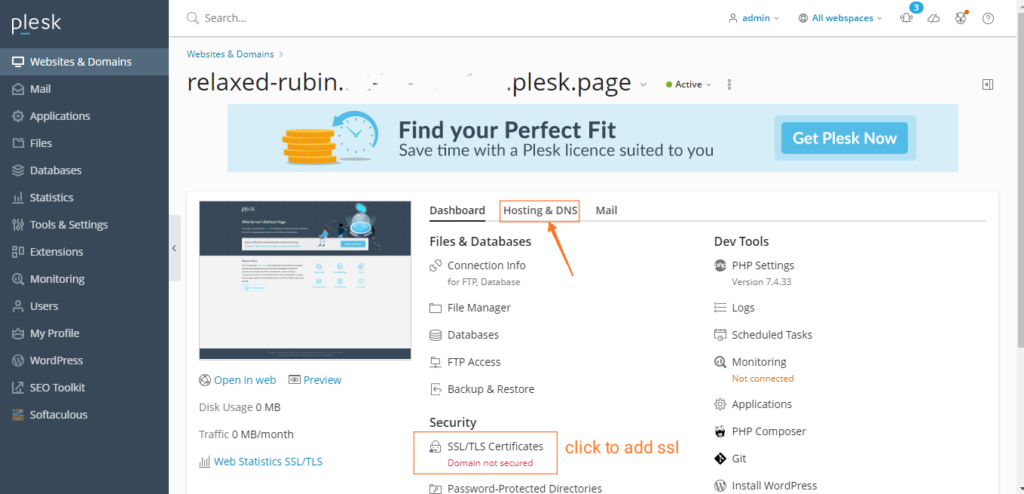
- After adding a domain with a temporary domain name you will see a page like this.
- Now click on Hosting and DNS
- we will add an SSL certificate later
- The domain name will be like this if your marketing domain is ‘yourdomain.com’ then you can write ‘marketing.yourdomain.com’ or ‘mautic.yourdomain.com’ or as you wish
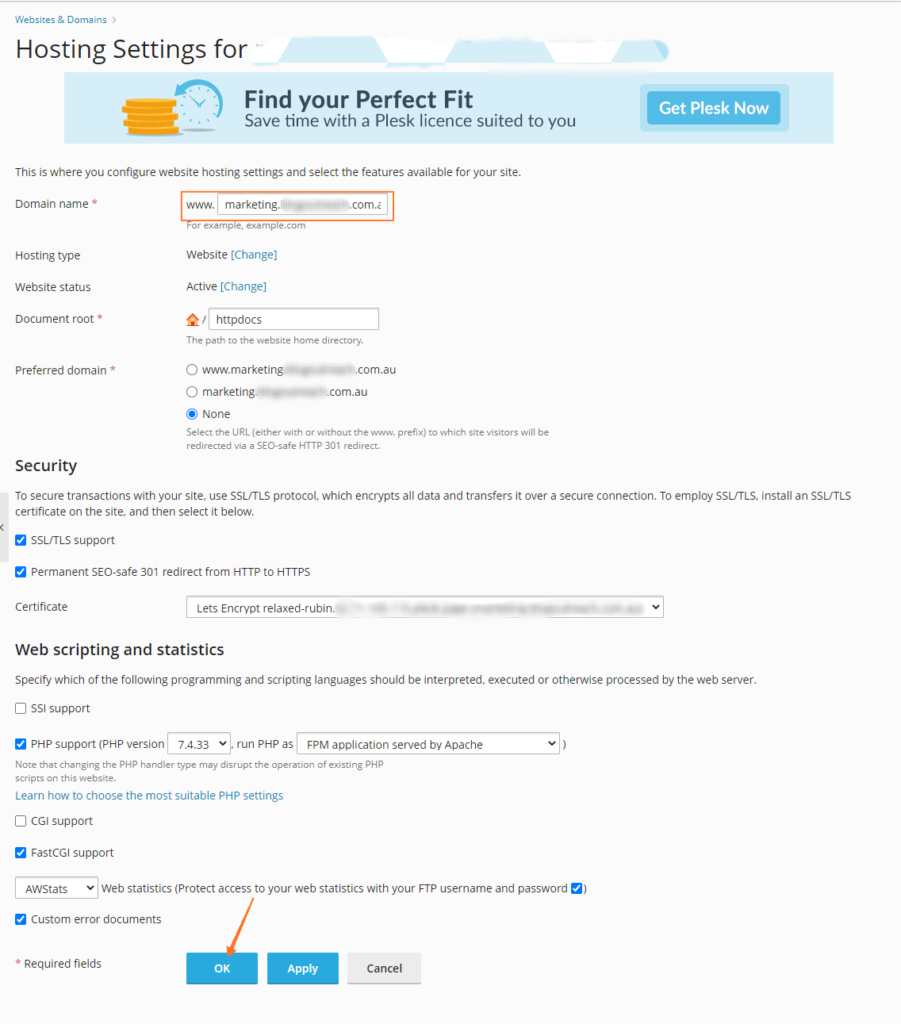
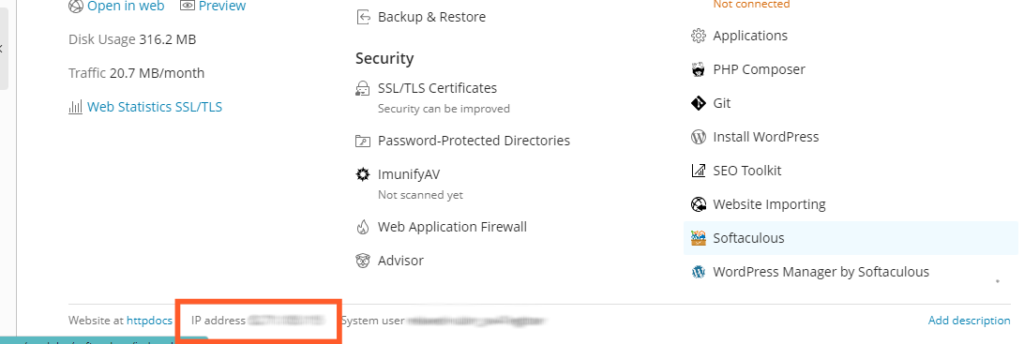
- Copy this IP address
- Add two ‘A’ type records to your Domain name provider.
- one for the subdomain ‘marketing’ and add another for ‘www.marketing’ with type ‘A’ and the same IP address
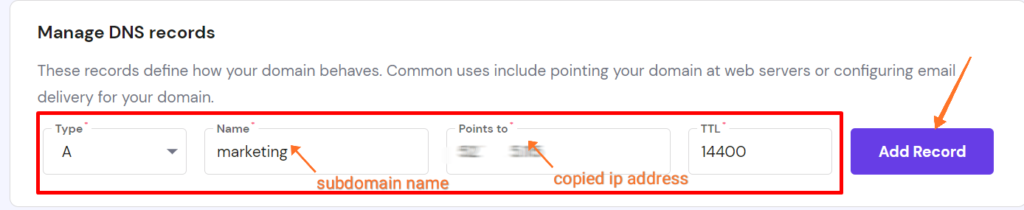
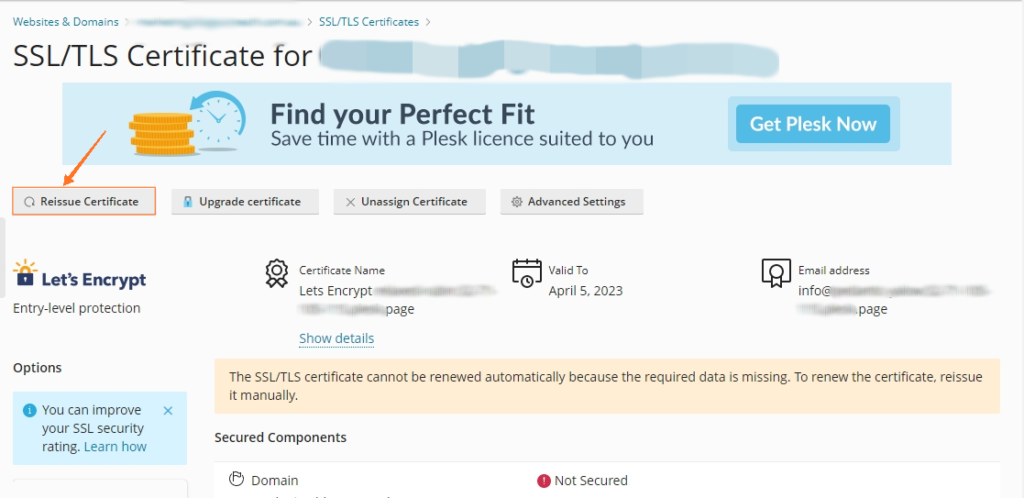
- Click on ‘SSL/TLS Certificates ‘
- Then click on Reissue Certificate
- Scroll down to the bottom and click install, this is a free SSL provided by Let’s Encrypt.
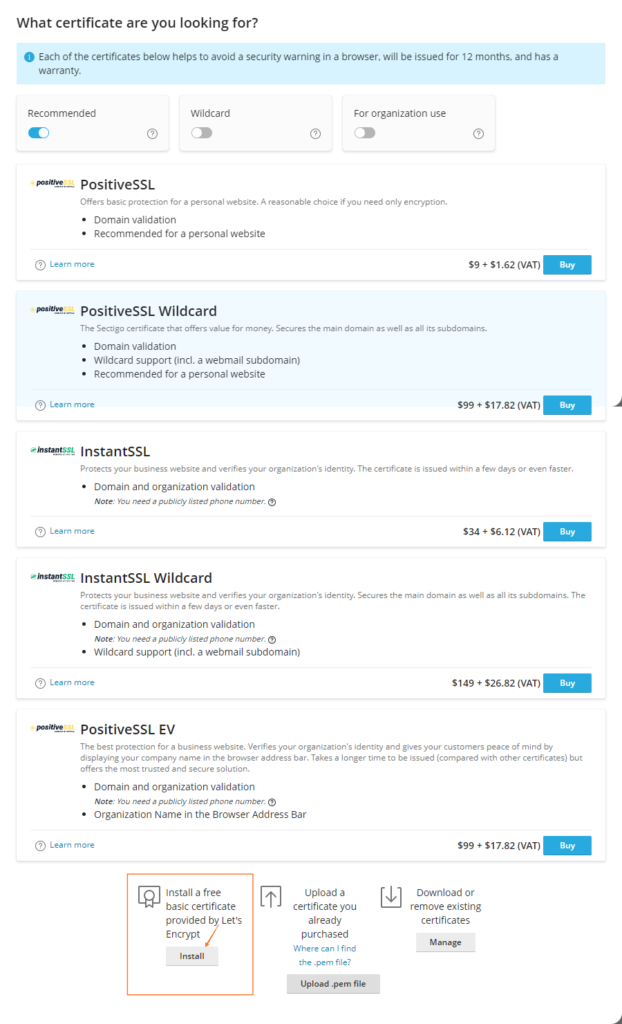
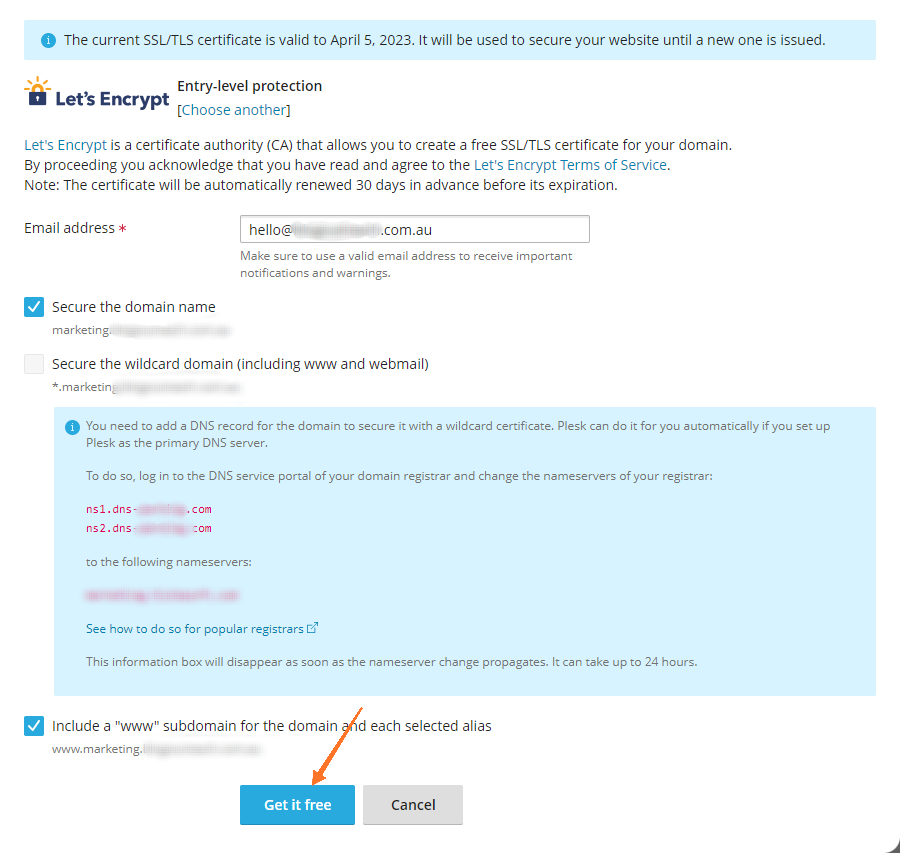
- Create a new email address using your domain name like ‘[email protected]’ and use this email here
- Then click ‘Get it free’
- After the successful installation of SSL, your domain will be secure.
Step 3: Install Mautic in your domain
- In your plesk dashboard click on Extensions’ and then search for ‘Softaculous Auto Installer’
- click on open
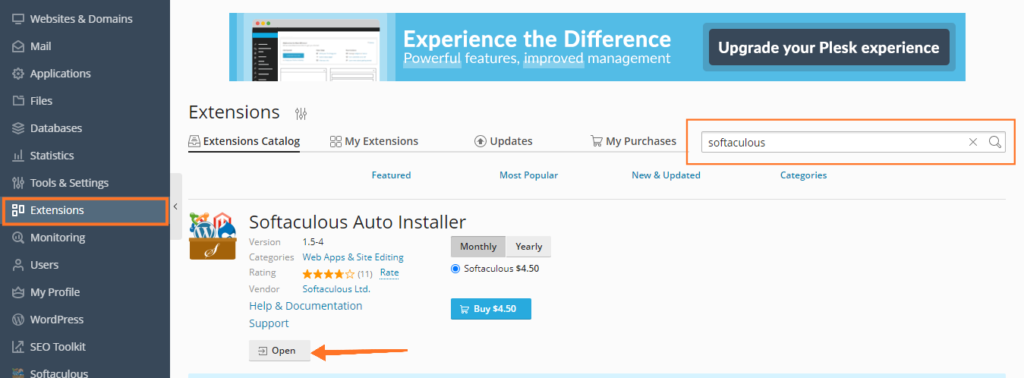
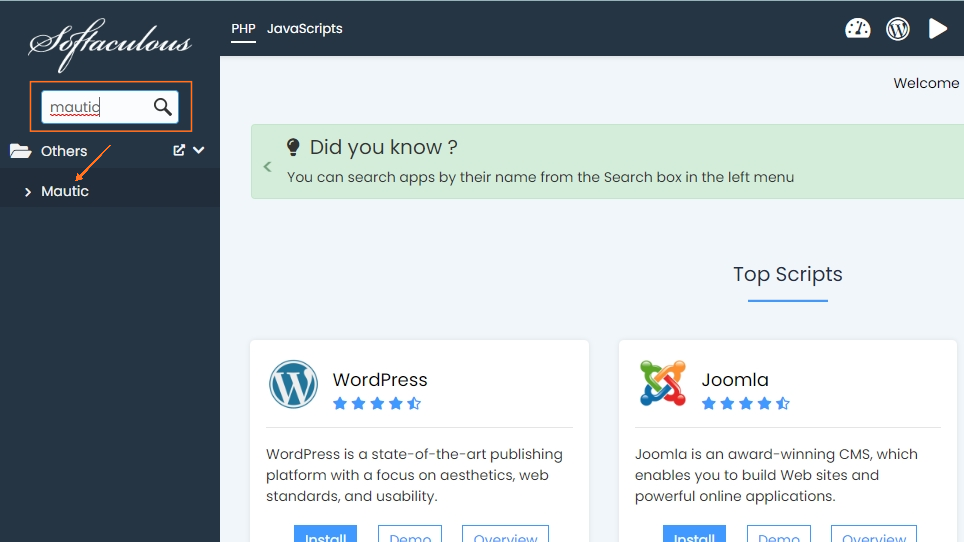
- After opening softaculos dashboard, search for ‘mautic’ and then click on Mautic
- After opening mautic click on ‘Install Now’
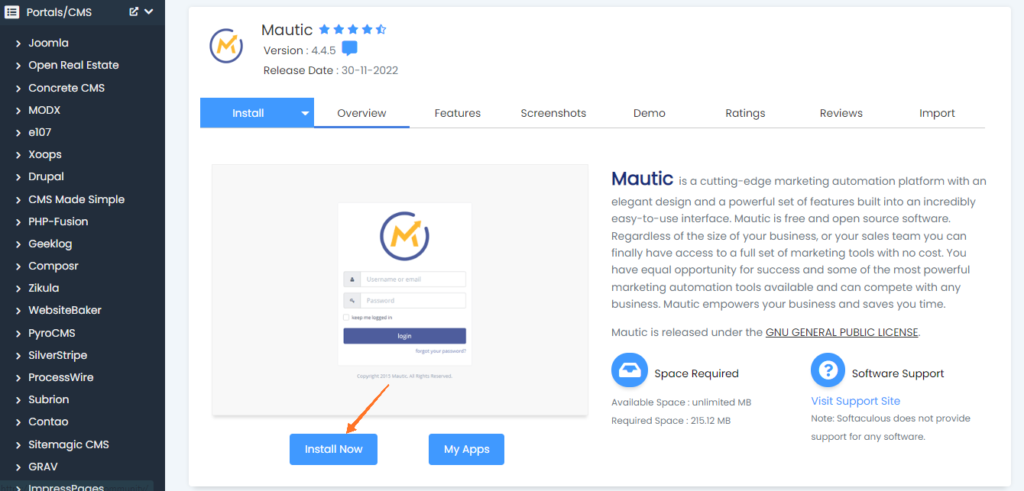
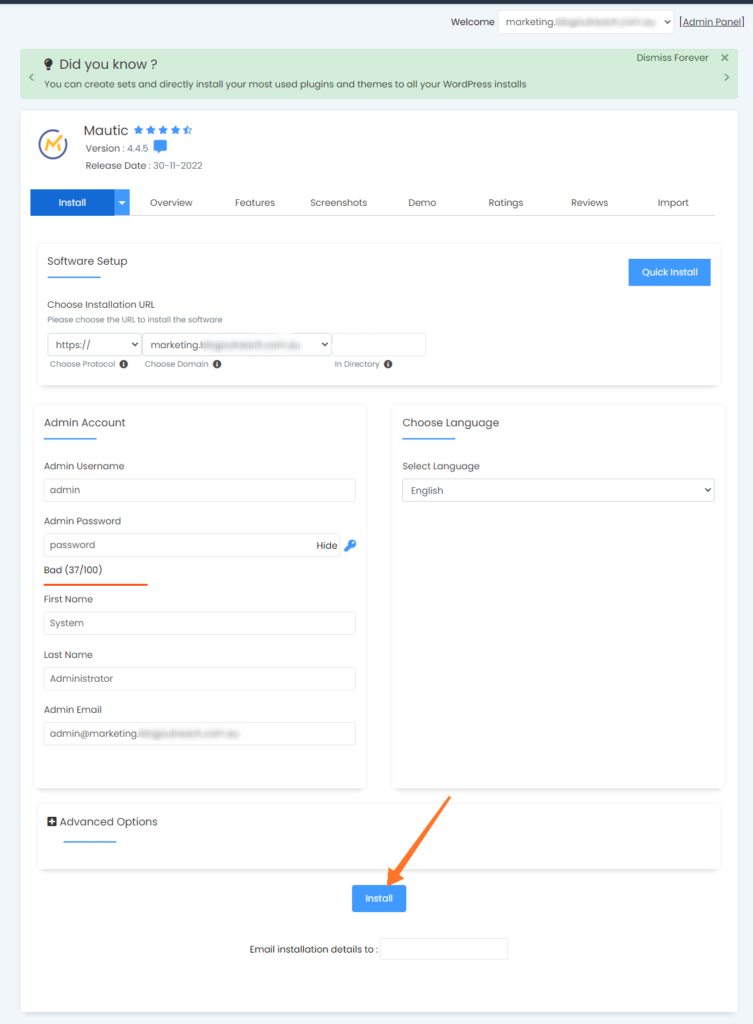
- After that give the installation URL like choose protocol ‘https://’ and choose Domain ‘marketing.yourdomain.com’ and in the directory field keep it blank.
- Fill the other necessary field as you wish and keep the admin username and password for use later.
- And then click “Install”
- After successful installations, you see like this.
- And click on the administrative URL and log in to mautic and you will see your dashboard
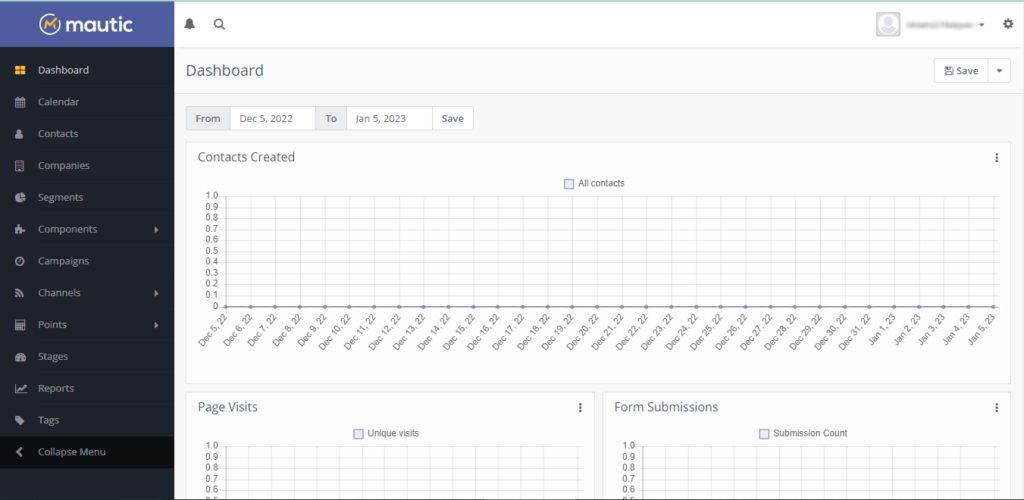
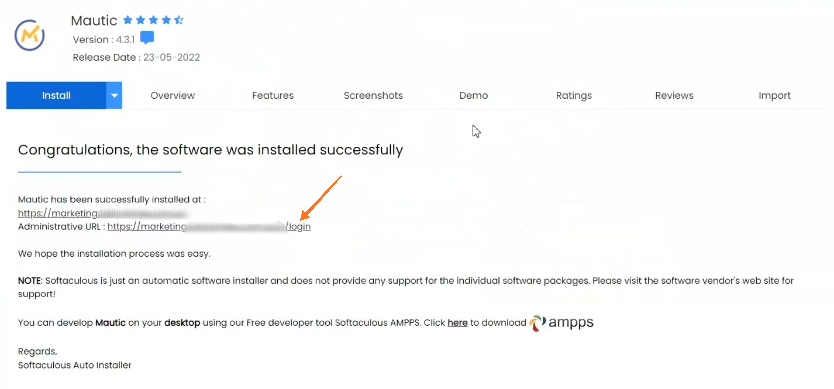
Step 4: Use AWS SES for email service
- Add a user to AWS Identity and Access Management
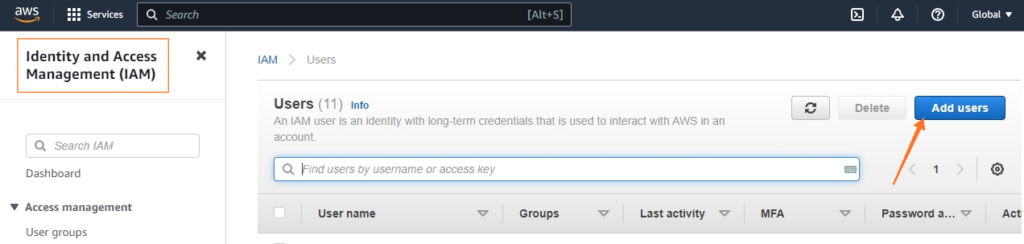
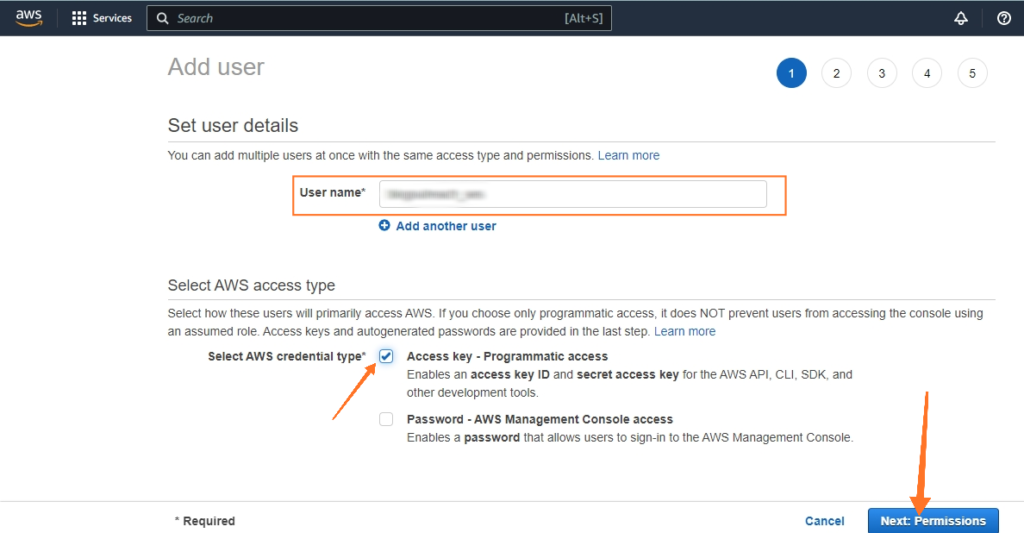
- Give a user name and select Access key – Programmatic access
- Click next
- select Attach existing policies directly and search for ses full access and select ‘AmazonSESFullAccess’
- Click next
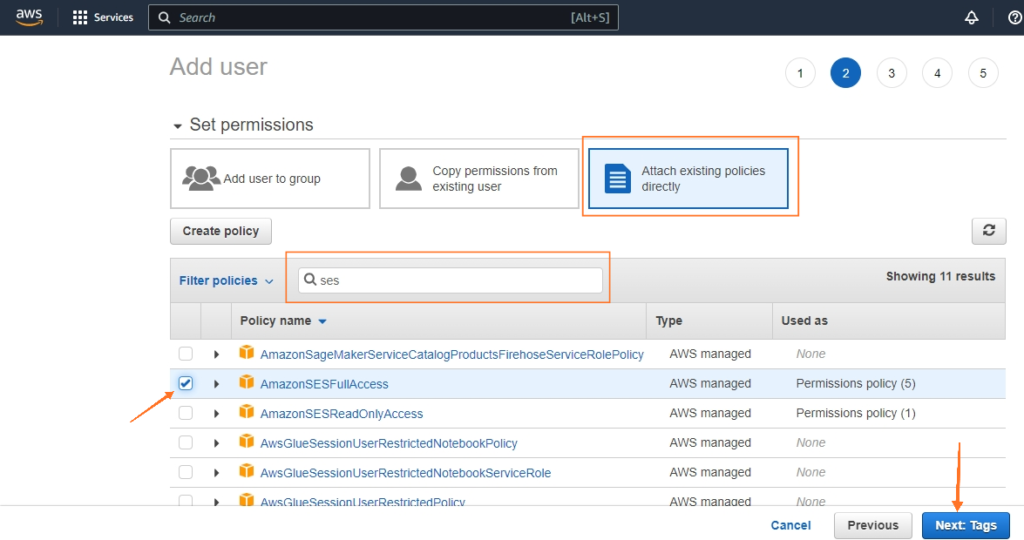
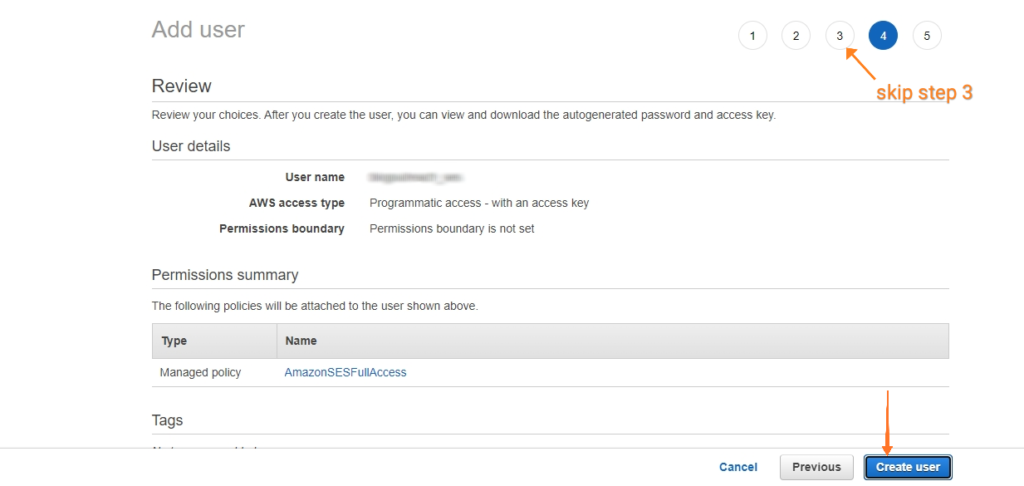
- Click next to skip step 3
- And in step 4 click ‘Create User’
- After successful creation, copy Access key ID and Secret access key
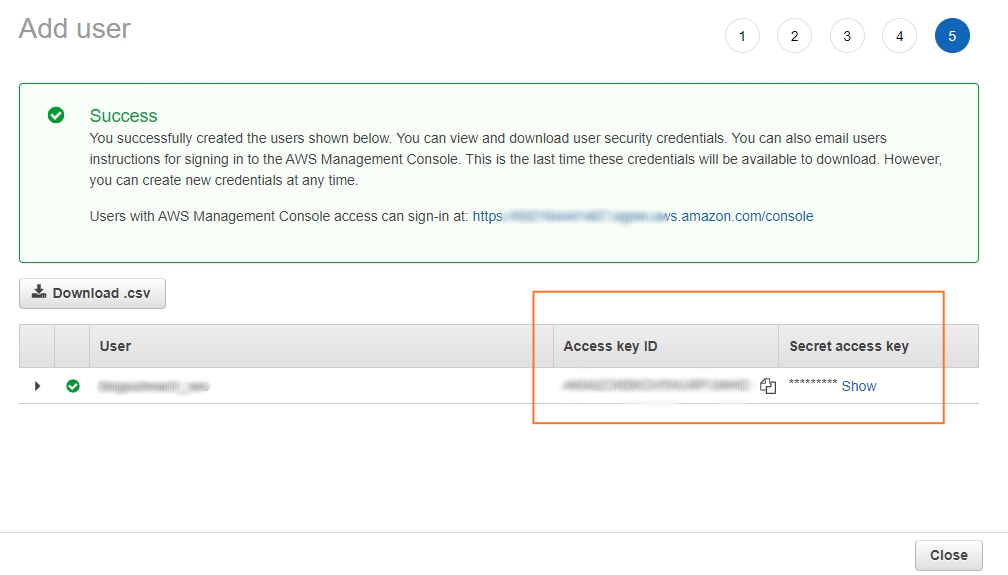
Step 5: Email Configuration in Mautic
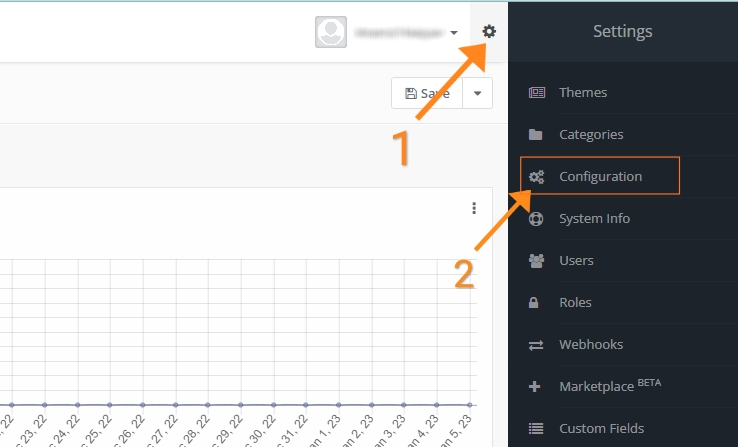
- In Mautic dashboard click settings and then click ‘Configuration’
- Click on ‘Email Settings’ and fill the required field
- And click save
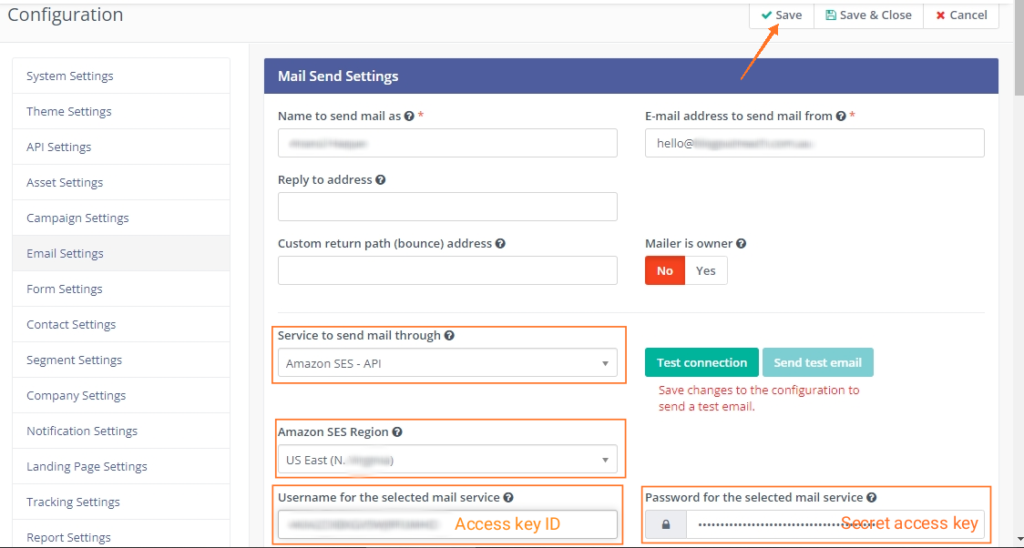
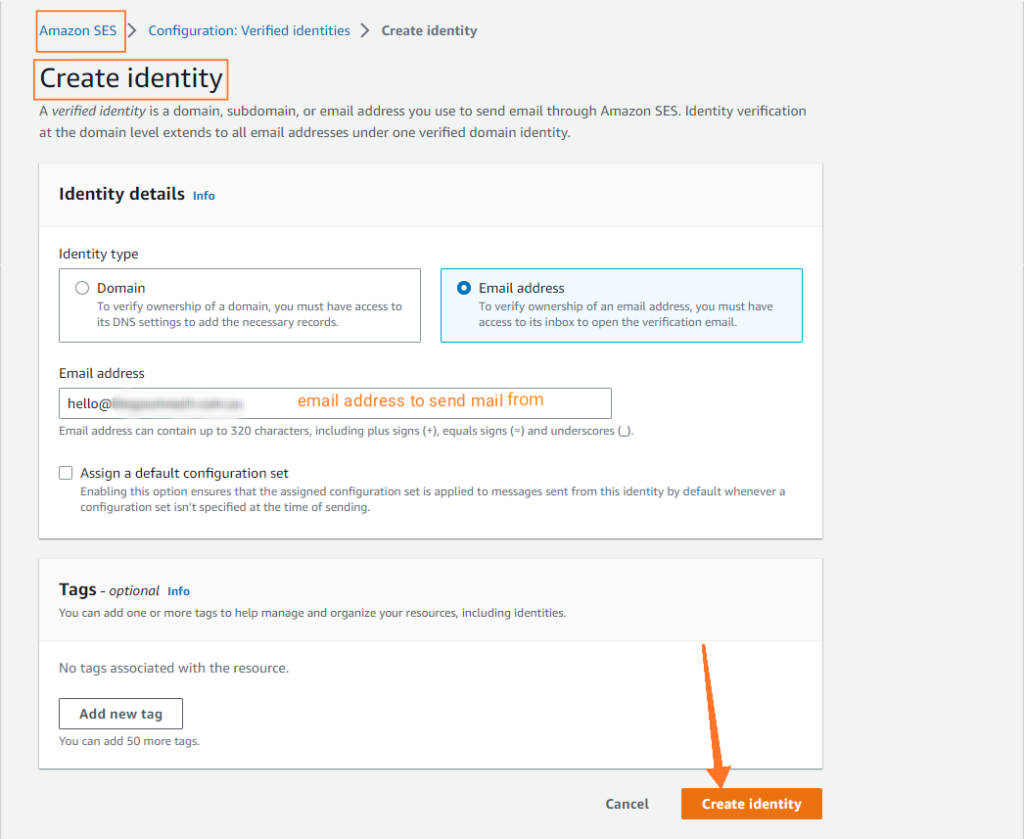
- Create an identity in AWS SES
- select an Email address and give the same email that you used in mautic to send emails from
- Next click create identity
- open this email and click the link to activate
- save and click Test connection to test
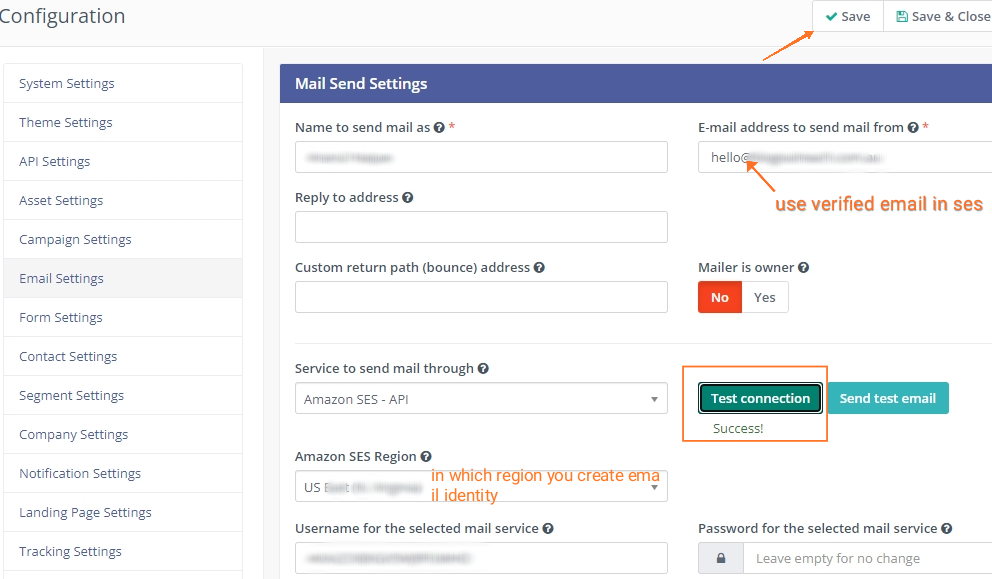
Step 6: Schedule Task Definations
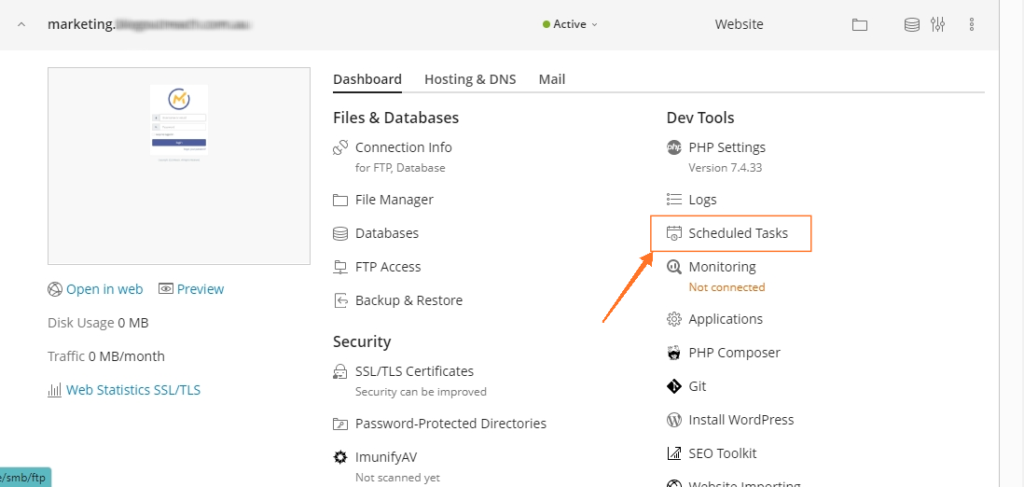
- In plesk dashboard click scheduled Tasks
- Then click ‘Add Task’
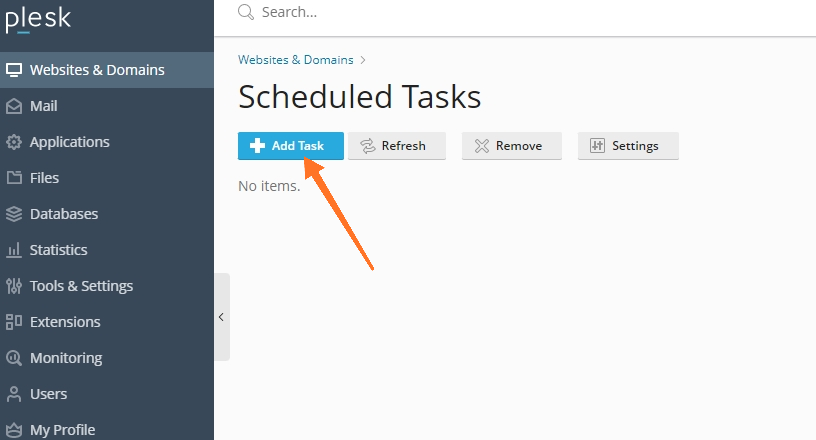
Tasks:
-
- Command: /opt/plesk/php/7.4/bin/php /var/www/vhosts/marketing.yourdomain.com/httpdocs/bin/console mautic:segment:update –batch-limit=900
- Run: 0,15,30,45 * * * *
-
- Command: /opt/plesk/php/7.4/bin/php /var/www/vhosts/marketing.yourdomain.com/httpdocs/bin/console mautic:campaigns:trigger
- Run: 10,25,40,55 * * * *
-
- Command: /opt/plesk/php/7.4/bin/php /var/www/vhosts/marketing.yourdomain.com/httpdocs/bin/console mautic:broadcast:send
- Run: 12,27,42,57 * * * *
-
- Command: /opt/plesk/php/7.4/bin/php /var/www/vhosts/marketing.yourdomain.com/httpdocs/bin/console mautic:emails:send
- Run: 13,28,43,58 * * * *
-
- Command: /opt/plesk/php/7.4/bin/php /var/www/vhosts/marketing.yourdomain.com/httpdocs/bin/console mautic:campaigns:update –batch-limit=100
- Run: 5,20,35,50 * * * *
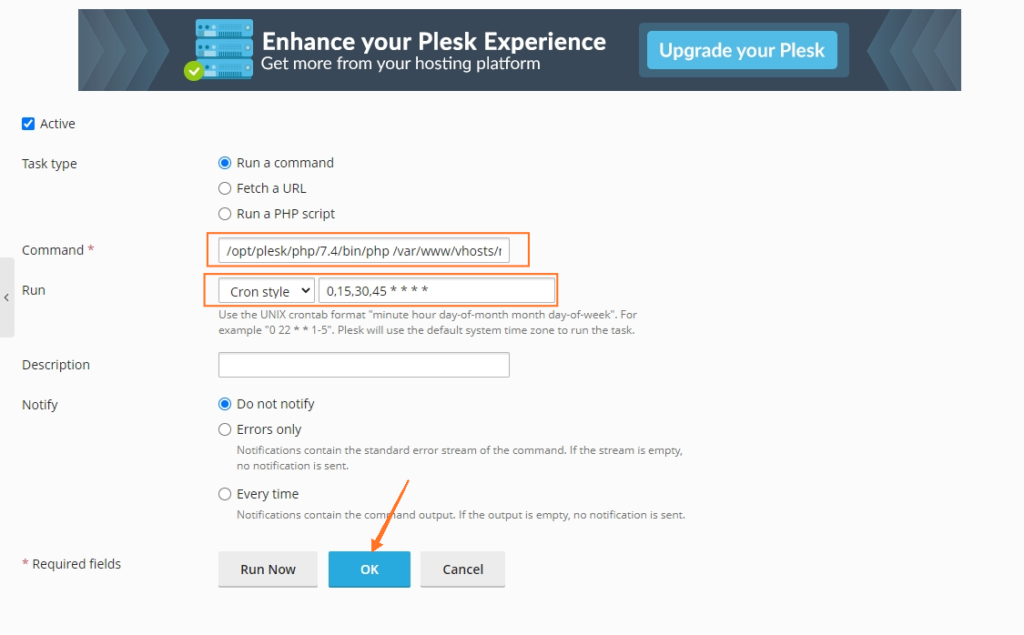
- Add these 5 tasks one by one
- after adding you can check the setup by sending a email from mautic
- setup finished.

